
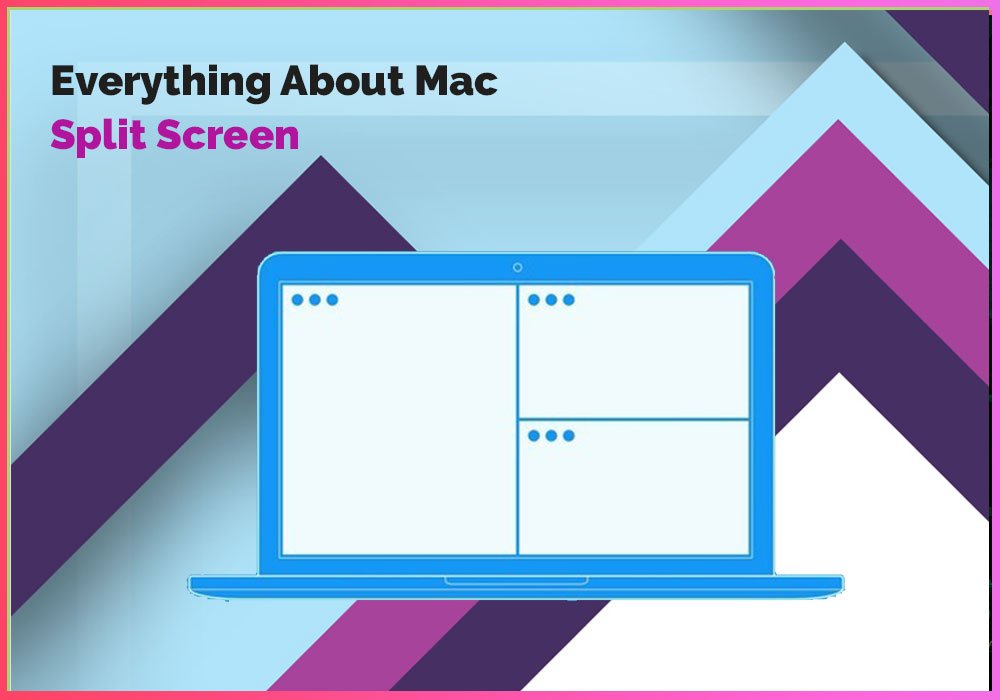
Once in full-size mode, you will need to open Mission Control. Split Screen Alternative MethodĪnother alternative for entering split view mode is to make a window full-size either with keyboard shortcuts or by pressing the green full-size icon. You can either locate and click the red exit buttons to close the window or the green button to maximize it. To exit the split view, simply move your cursor to the top of the screen, which should pull up the top bar. Similarly, the ESC button will not work either to exit the split view. Once in split view mode, you probably noticed that there are no buttons to exit.
#4 way split screen mac how to
Now, they should be side-by-side! How to Exit Split Screen Mode Select the second application and complete step 3 for the second application, choosing the opposite side to tile it. Just pick the window you want, and you are now in split view.
#4 way split screen mac windows
Then the other side of the screen will show other open windows that you can snap there. Once you select split view to either the right or left, the window will automatically snap to the correct side. As you hover, a small menu will pop up, giving you three options: maximize the window, tile it to the left side of your screen, or tile it to the right side of the screen. Simply click to split the screen to either the right or left side. The list will allow you to maximize the window or split it between the right and left sides. While hovering over the green icon, a short list will appear. Step 3: Choose Left or Right Split Screen Hover your mouse over the green button (it’s located at the top left of your application window, to the right of the red and yellow buttons). Clicking on the icon will automatically maximize the window, making it full-screen. Then hover over the green icon, but do not click on it. Next, pick one of the applications and locate the red, yellow, and green icons on the top left. Open the applications you want to have side-by-side. Be sure to have both programs that you want to put side by side.
#4 way split screen mac mac
The first thing you need to do in order to start split view on a Mac is to open the programs you want to use. Let’s dive into the easy steps! Step 1: Open Applications With the split screen, you can get the benefits of a multi-monitor setup with just one screen, whether you are on an iMac, a Mac Mini, or MacBook. Multi-monitor setups have become popular in recent years, but we don’t always have access to them. Whether you use your Mac for work or home entertainment, the split-screen feature can make your life easier. Mac’s split screen system resizes the pages with the click of a button. Of course, you could simply resize the windows to make them sit side-by-side. Normally, if you try to use two windows simultaneously, one will go in front of the other. It allows you to keep multiple windows open side-by-side at the same time. Doing a split screen on a Mac is a super easy way to multitask.


 0 kommentar(er)
0 kommentar(er)
